

Source: Screenshot Adjust your drawing using the eraser tool
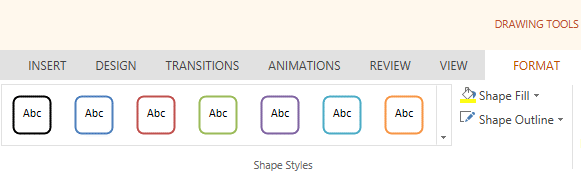
Pick from a pen, highlighter, or pencil tool.Ĭlick the green “+” button to add a new drawing tool.

You may also choose a gradient fill, texture fill, or a picture. Select no fill, a standard color, a theme color, or a custom color to fill in your Word drawing. To change the fill color of a shape, click the “Shape Fill” button. Adjust shape and outline fill to customize drawing color Navigate to the “Shape Format” bar for more shape options.

Once the shape is placed, locate the “Shape Format” bar for additional shape formatting options.Select “Freeform” or “Scribble” from the “Lines” section of the “Shapes” menu. Click the Word document to place either the freeform or scribble, and begin drawing.Then, from the “Lines” section of the “Shapes” drop down menu, select either the second to last (freeform) icon or the last (scribble) icon. Hover over the icons in the drop down menu to reveal their labels.Source: All screenshots taken are from author’s account. Click the “Insert” tab, then select the down caret on the “Shapes” button to open shape options.Ĭlick the “Insert” tab, then select the down caret on the “Shapes” button.Place your cursor where you would like to start your Word drawing and click. In this step-by-step guide, you will learn about these two different approaches to drawing in Word. You have the option to choose between two types of drawing tools: pen tools (optimal for text markup) and shapes (optimal for simple drawings). Whether you are an artist or not, Word’s drawing features are quite simple to use, making it easy for users to add intriguing visuals to supplement the text in your Word document. Oval: Used as the terminator shape, indicating the start and end points of a process.With Microsoft Word drawings, users are able to convey complex concepts through illustrations.You may want to consider reading this comprehensive list that details the meaning of flowchart shapes, but here’s a quick overview of the basics. We’ll be focusing on two things here-the connectors in the “Lines” group near the top and the shapes in the “Flowchart” group near the bottom.īefore we continue, it’s important to understand the intended purpose of the shapes. Next, switch to the “Insert” tab and then click the “Shapes” button (we’ll go through SmartArt later).Ī drop-down menu displays a large library of shapes you can choose from. Your gridlines will now appear on your Word document. To make the gridlines appears, head over to the “View” tab and tick the “Gridlines” checkbox. When working with shapes in any Office application, it’s always useful to use gridlines to make sure everything is sized and placed correctly.


 0 kommentar(er)
0 kommentar(er)
